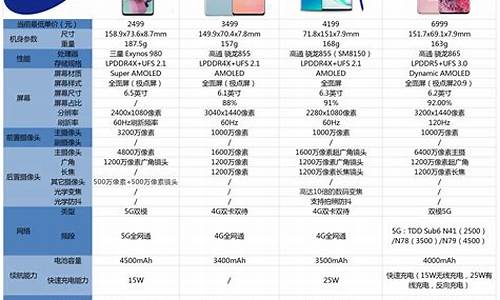您现在的位置是: 首页 > 电脑行情 电脑行情
自己组装电脑教程_自己组装电脑教程视频
zmhk 2024-04-29 人已围观
简介自己组装电脑教程_自己组装电脑教程视频 下面,我将用我自己的方式来解释自己组装电脑教程的问题,希望我的回答能够对大家有所帮助。让我们开始讨论一下自己组装电脑
下面,我将用我自己的方式来解释自己组装电脑教程的问题,希望我的回答能够对大家有所帮助。让我们开始讨论一下自己组装电脑教程的话题。
1.电脑装机步骤是什么?
2.如何组装台式电脑?
3.自己组装电脑怎么装系统详细步骤(组装电脑首次开机教程)
4.如何安装台式电脑

电脑装机步骤是什么?
装机教程流程:裸机点亮和将DIY硬件安装入主机箱。在装机之前,最好是戴上防静电手套。没有手套的话,可以洗个手或者摸下家里的金属水龙头去除静电。首先将CPU和风扇安装到主板上,把主板安装到主机箱内;再连接主板与主机箱的线,以及电源按钮,重启硬盘指示灯等,然后把机箱电源的与主板相连的线连接好,要不然主板会没电;最后将显卡,声卡,网卡接到主板上,与此同时还要将光驱,硬盘,软驱相应的电源线和数据线与电脑主板连接好。
电脑组装教程之裸机点亮教程:
目的:在裸机状态点亮机器,来辨别硬件是否异常。无问题后,再装入机箱。这样比先装入机箱,再点亮靠谱很多。对于新手来说,建议先裸机点亮。防止硬件有问题,从机箱内部拆装硬件是非常悲催的。
一、安装CPU
首先将主板放到主板盒子上;主板出厂时,CPU底座都有塑料保护盖和金属卡子卡好的。 现在INTEL主板上都有保护盖的设计,注意盖子上的字样“请先安装处理器后,再将此盖去下并妥善保留”;打开CPU底座的金属卡子;将金属卡子完全打开并检查底座针角,不排除主板出厂有针弯掉,另外千万别手贱“虐”针,否则会搞挂主板 CPU等硬件。
安装CPU时,注意CPU缺口和底座凸口对准放入。注意绿色箭头,CPU是没有压痕的,为全新CPU。CPU放入之后,将卡子盖下,卡好固定扣。卡子卡好后,塑料保护盖会自动弹下,再下拉拉杆。CPU安装完毕。注意金属卡子在活动的时候,旋转的地方可能会出现“咯吱咯吱”的声音是正常的。
二、安装CPU风扇
原装CPU散热器安装简易,散热器底座有标识1150的字样,将扣钉扣入1150的方向。将散热器底座安装在主板上。?将CPU散热器自带的透明螺钉插入固定。将主板方翻过来检查一下,4个螺钉是否插好。散热器底部有预先涂好硅脂,记得要先拿下散热器底座上的透明盖子。(有一些CPU散热器要自己涂硅脂,不要涂太多)。将CPU散热器两边的扣具跟底座卡好。先将一边扣具卡住, 然后一手扶散热器主体,一手将另外一边扣具向下压,再来看看安装好散热器的效果。 将散热器的供电接口插在主板“CPU_FAN”的风扇电源口。因为散热器的供电为3PIN,漏了一个,如果是4PIN就能全部插上了。
三、安装内存条
注意内存的缺口部分,内存缺口和主板插槽对齐。拉开内存槽两边的卡子,插入内存。 内存正确安装好后两头的塑料卡子会刚好卡紧内存。
四、安装电源
先将电源线清理一下,一般是用扎带或者皮筋将电源线箍住的。简单介绍一下电源的接口,红色字体的2个供电是要插到主板上的;另外24PIN主板供电口,有一个孔是空的,是正常现象。在用电源之前,建议搞个POWER SUPPLY TESTER 检测电源是否OK。(+5V和+12的电压很标准)接入24PIN主板供电,电源卡口与主板电源凸口对齐,插反是插不进的。接入4+4PIN主板供电,因为板子是8PIN的,直接插上即可,电源卡口与主板电源凸口对齐,插反是也插不进的。这里说下,有的主板CPU供电是4PIN的,就需要将电源的4+4分开,接一个4PIN供电就行了。
五、安装独立显卡
将主板的PCI-E显卡槽卡子打开。将显卡对好主板的PCI-E显卡槽,注意显卡金手指的缺口。将显卡插入PCI-E显卡插槽。影驰GTX970黑将的供电是6+8PIN,是都要接上的。为了保证不出意外,一定要插紧。如果的电源上有开关的话,记得打开电源上的开关。直接用起子对准主板的PW(红色的2根针脚)戳一下,点亮平台。平台点亮一览,进到了主板BIOS,说明硬件能亮,可以装机了。显示器的信号线要接到独立显卡的输出上,不要接到主板上。影驰GTX970黑将的风扇采用了启停技术,在显卡待机或者低温的时候,右边的风扇停转减少噪音。
电脑组装教程之再将DIY硬件装入主机箱:
将主机箱准备,螺丝附件也要先放好准备。拧开机箱两个侧面板的螺丝,并将侧面板都拆开放好,以免刮花。再看一下机箱背部;将前面板的线理顺并拉到机箱一侧。在机箱前置安装一个12CM的风扇,没有安装风扇的用户跳过此步。拆前置面板的时候,既需要力量,也需要温柔,注意两条线别搞断了。将12CM风扇放入槽位,从附件包找到4颗长螺钉,固定之。 注意风扇方向别装反了。装好风扇后,将前面板还原。风扇对硬盘的散热有很大帮助。
电源的安装是存在疑问的。今天安装的机箱属于RTX(倒置流)的设计,电源正反装都行,电源就向内了。这个装法是将电源辅助机箱散热。如果是风扇朝下的话,就是将电源散热独立出来。安装是上置电源位置,建议安装下置电源位置,也就是电源风扇向下,然后上电源的螺丝。在上主板之前,先上好主板的I/O挡板。安装固定主板的铜螺柱,铜柱的的位置要根据主板的大小选择。注意:如果机箱内铜柱本身是安装好的,一定要注意根据主板的大小调整好位置,主板下面千万不能有多余铜柱,否则安装主板后开机会造成短路。
上主板的时候,要对准挡板的孔位。以免装歪了,外置设备装不上。螺丝固定主板。在机箱后置再上个12CM风扇,能够有效加强机箱内部散热,尤其是CPU部分的热量。整理机箱跳线。主板一般都将接口标注,难点是在跳线的正负极判断。一般黑/白线为负极,彩色线为正极。连接前置USB2.0。连接前置USB3.0,注意凸起。连接前置音频,安装固态硬盘,主机箱的固态硬盘扣有点特别,不用拆下,直接将固态硬盘插入。注意给固态硬盘上螺丝固定,硬盘接线部分,注意硬盘接口,插反是插不进的。需要温柔点,不要暴力插入,以免断掉接口。
硬盘数据线,建议插在SATA0上,如果有固态硬盘和机械硬盘,那么固态硬盘一定要插到前面(SATA0),而机械硬盘插到SATA1上。在安装显卡之前,先拆掉显卡槽位的PCI挡片。裸点的时候已经教安装显卡,上螺丝。所有线材都插上,并整理好,全部安装好之后,来看看机箱内部硬件一览。连接显示器,并插上键鼠等设备,开机测试一下。
注意:有独立显卡的朋友一定要注意一个细节,千万不要接到主板上的显示接口,一定要接到独立显卡上的显示接口。
如何组装台式电脑?
小步骤很多,装散热器,主板,硬盘等。不分前后。
1.主板开盒子,里面有一张方形海绵,用那张海绵垫着,主板放上去(用来保护主板),先装好散热器支架,然后打开CPU扣子(不用主板扣子打开不同,看说明书)装CPU,涂上散热硅胶,再装好散热器。
2.机箱开箱,根据你主板螺丝孔,装好机箱附送的铜钉(铜质六角形柱装钉子,用钳子适当拧紧),装好主板附送的插口挡片,然后把电源装上去。然后估计下硬盘光驱位置(考虑通风性,接线线长,美观性等),先用1~2个螺丝固定着,再将主板放上去,位置适合,再固定主板硬盘光驱等。
安装内存。
3.排线接线。安排好线路位置走向,安装,固定好,方便通风排热美观。
一般插口位置:
主板左上方,有4~8个插口,黑色或乳白色插口(插口里面有正方形插口,D形插口等,对应接上),那是主板电源辅助供电插口。在电源找到对应接口接上去。
右上方,很长条的2~8个插口,内存插口。在右上方,内存插口旁边,有一排口,那是主板电源住插口。
右下方是硬盘插口跟光驱插口。
左下方是机箱插口启动按钮等接线插口位置(看书明书找到相应位置插口,可以放心插,插不对也不会烧掉)。
4.设置bios,硬盘分区,再装系统。
自己组装电脑怎么装系统详细步骤(组装电脑首次开机教程)
组装台式电脑的方法步骤:\x0d\1.准备配件:CPU、主板、内存、显卡、硬盘、软驱、光驱、机箱电源、键盘鼠标、显示器、各种数据线/电源线,电源排型插座、器皿。\x0d\2.CPU的安装\x0d\第一步,稍向外/向上用力拉开CPU插座上的锁杆与插座呈90度角,以便让CPU能够插入处理器插座。\x0d\第二步,然后将CPU上针脚有缺针的部位对准插座上的缺口。\x0d\第三步,CPU只能够在方向正确时才能够被插入插座中,然后按下锁杆。\x0d\第四步,在CPU的核心上均匀涂上足够的散热膏(硅脂)。但要注意不要涂得太多,只要均匀的涂上薄薄一层即可。\x0d\3.CPU风扇的安装\x0d\第一步,首先在主板上找到CPU和它的支撑机构的位置,然后安装好CPU。\x0d\第二步,接着将散热片妥善定位在支撑机构上。\x0d\第三步,再将散热风扇安装在散热片的顶部——向下压风扇直到它的四个卡子锲入支撑机构对应的孔中;\x0d\第四步,再将两个压杆压下以固定风扇,需要注意的是每个压杆都只能沿一个方向下。 \x0d\最后一步,最后将CPU风扇的电源线接到主板上3针的CPU风扇电源接头上即可。\x0d\4.安装内存\x0d\第一步,安装内存前先要将内存插槽两端的白色卡子向两边扳动,将其打开,这样才能将内存插入。然后再插入内存条,内存条的1个凹槽必须直线对准内存插槽上的1个凸点(隔断)。\x0d\第二步,再向下按入内存,在按的时候需要稍稍用力。\x0d\第三步,以使紧压内存的两个白色的固定杆确保内存条被固定住,即完成内存的安装\x0d\5.安装电源\x0d\安装电源很简单,先将电源放进机箱上的电源位,并将电源上的螺丝固定孔与机箱上的固定孔对正。然后再先拧上一颗螺钉(固定住电源即可),然后将最后3颗螺钉孔对正位置,再拧上剩下的螺钉即可。\x0d\需要注意的是。在安装电源时,首先要做的就是将电源放入机箱内,这个过程中要注意电源放入的方向,有些电源有两个风扇,或者有一个排风口,则其中一个风扇或排风口应对着主板,放入后稍稍调整,让电源上的4个螺钉和机箱上的固定孔分别对齐。\x0d\5.主板的安装\x0d\第一步,首先将机箱或主板附带的固定主板用的镙丝柱和塑料钉旋入主板和机箱的对应位置。\x0d\第二步,然后再将机箱上的I/O接口的密封片撬掉。提示:你可根据主板接口情况,将机箱后相应位置的挡板去掉。这些挡板与机箱是直接连接在一起的,需要先用螺丝刀将其顶开,然后用尖嘴钳将其扳下。外加插卡位置的挡板可根据需要决定,而不要将所有的挡板都取下。\x0d\第三步,然后将主板对准I/O接口放入机箱。\x0d\第四步,最后,将主板固定孔对准镙丝柱和塑料钉,然后用螺丝将主板固定好。\x0d\第五步,将电源插头插入主板上的相应插口中。这是ATX主板上普遍具备的ATX电源接口,你只需将电源上同样外观的插头插入该接口既可完成对ATX电源的连接。上图是P4主板和电源中独具的电源接头,你可一一对应插好。\x0d\6.安装外部存储设备\x0d\外部存储设备包含硬盘、光驱(CD-ROM、DVD-ROM、CDRW)等等。\x0d\①每个IDE口都可以有(而且最多只能有)一个“Master”(主盘,用于引导系统)盘。\x0d\②当两个IDE口上都连接有设置为“Master”时,老主板通常总是尝试从第一个IDE口上的“主”盘启动。而现在的主板,一般都可以通过CMOS的设置,指定哪一个IDE口上的硬盘是启动盘。\x0d\③ATX电源在关机状态时仍保持5V电流,所以在进行零配件安装、拆卸及外部电缆线插、拔时必须关闭电源接线板开关或拔下机箱电源线。\x0d\④有些机箱的驱动器托架安排得过于紧凑,而且与机箱电源的位置非常靠近,安装多个驱动器时比较费劲。所以我们建议先在机箱中安装好所有驱动器,然后再进行线路连接工作,以免先安装的驱动器连线挡住安装下一个驱动器所需的空间。\x0d\⑤为了避免因驱动器的震动造成的存取失败或驱动器损坏,建议在安装驱动器时在托架上安装并固定所有的螺丝。\x0d\⑥为了方便安装及避免机箱内的连接线过于杂乱无章,在机箱上安装硬盘、光驱时,连接与同一IDE口的设备应该相邻。\x0d\ ⑦电源线的安装是有方向的,反了插不上。\x0d\ ⑧考虑到以后可能需要安装多个硬盘或光驱,攒机前最好准备两条IDE设备信号线(俗称“排线”),每条线带3个接口(一个连接主板IDE端口,另外两个用来连接硬盘或光驱)。为了避免机箱内的连接线过于杂乱无章,“排线”上用于连接硬盘/光驱的接口应尽量靠近,一般3个接口之间的“排线”长度应为2:1。\x0d\ ⑨在同一个排线IDE口上连接两个设备时,一般的原则是传输速度相近的安装在一起,硬盘和光驱应尽量避免安装在同一个IDE口上。
如何安装台式电脑
自己组装电脑怎么装系统?许多用户根据个人喜好选择电脑硬件自己组装电脑,组装的电脑通常没有系统,需要自己安装系统.其实我们可以借助装机软件来为我们的电脑安装系统的.
自己组装好电脑后是不是都迫不及待的想开始使用了,别急我们还得先给它安装好系统先,这里就和大家讲一下如何用装机软件来安装系统吧。
1、网上搜索咔咔装机然后下载这个咔咔装机软件,并将u盘插入电脑。然后选择“U盘模式进入。
2、选择U盘模式,这样咔咔装机会检测到我们刚刚的U盘,点击“开始制作下一步。
3、选择需要安装的系统,点击“开始制作。
4、等待软件给出提示“启动u盘制作成功后,我们可以先点击“预览查看一下需要安装系统的电脑启动快捷键是哪个。
5、确认好电脑的启动快捷键是哪个后,直接将u盘拔出来插入到需要安装win10的电脑。
6、通过键盘上下键选择然后按下回车键进入。
7、点击win10系统进行安装。
8、将目标分区改为“磁盘C,点击“开始安装。
9、安装完重启后就是我们的全新系统了。
以上就是小编给大家带来的电脑装系统的方法了,有了这个装机工具帮助我们安装系统就能方便很多。
如下所示。
组装台式电脑就是要逐个安装好自己选择的台式电脑的重要配件,步骤一:是安装CPU、CPU散热器与内存,安装具体过程是用力压下铁杆,打开底座、取出保护盖、对好CPU的凹位平稳放下CPU,然后盖上铁盖,用力压下铁杆到位,CPU就安装完成。步骤二是安装CPU风扇,首先,要把四个脚钉位置转动到逆时针方向,然后对准主板四个空位,用力按压即可。
好了,关于“自己组装电脑教程”的话题就讲到这里了。希望大家能够对“自己组装电脑教程”有更深入的了解,并且从我的回答中得到一些启示。