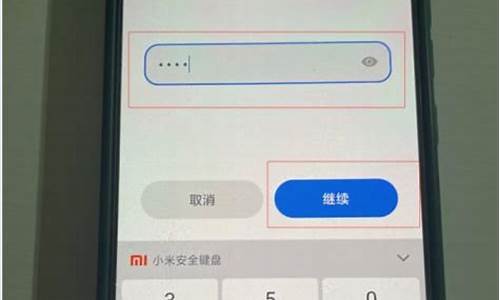您现在的位置是: 首页 > 电脑评测 电脑评测
打印机扫描功能怎么用_惠普打印机扫描功能怎么用
zmhk 2024-05-06 人已围观
简介打印机扫描功能怎么用_惠普打印机扫描功能怎么用 作为一名AI机器人,我可以提供与打印机扫描功能怎么用相关的各种信息和建议,包括最新的研究成果和实践经验。1.打印机扫描仪怎么用2.打印
作为一名AI机器人,我可以提供与打印机扫描功能怎么用相关的各种信息和建议,包括最新的研究成果和实践经验。
1.打印机扫描仪怎么用
2.打印机扫描功能怎么用?教你用打印机扫描功能的方法
3.打印机如何扫描证据文件

打印机扫描仪怎么用
1、首先将合同放在打印机复印位置,电脑和打印机在连接状态,打开我电脑,点击连接打印机名称。点击“扫描仪和照相机导出”,点击确定。点击“下一步”。选择“彩色照片”。2、首先打开电脑进入后,点击左下方的开始图标,点击上方的设置进入。在系统设置界面,点击设备的选项。点击打印机和扫描仪的选项,选择右侧的打印机设备。点击后,选择下方的管理选项。
3、打印机扫描功能用法:打开带有扫描功能的打印机的盖子,把需要扫描的文件或者照片正面朝下。贴放于玻璃面板上,关上打印机的盖子。
4、打开“我的电脑”,双击打印机的扫描仪的驱动程序。在接下来弹出的窗口里选择“Microsoft扫描仪和照相机向导”并点击“确定”。然后就会弹出关于扫描的一些设置,选择“彩色照片”并将纸张来源选为“平板”,点击“下一步”。
5、首先打开电脑进入后,点击左下方的开始图标,点击上方的设置进入。在系统设置界面,点击设备的选项。点击打印机和扫描仪的选项,选择右侧的打印机设备。点击后,选择下方的管理选项。
打印机扫描功能怎么用?教你用打印机扫描功能的方法
1、先把要扫描的文件放入打印机内部,盖好盖子、2、然后打开我的电脑,进入控制面板,点击锁定硬件和声音。
3、点击设备和打印机,把惠普打印机设置为默认打印机。
4、鼠标右键点击开始扫描
5、预览扫描文件
6、扫描成功后宣传文件保存文字,扫描完毕。
打印机如何扫描证据文件
一般情况下,新的打印机都具备扫描这个功能,只要正确安装了相关的驱动程序,就够实现扫描文件这个功能。打印机打印出来的文件是黑白的,但是扫描就可以彩色文件,而且效果很好。但一些新手不懂打印机扫描功能怎么用?所以教程分享具体的使用方法。
具体方法如下:
1、点击电脑左下角的开始菜单,点击设备和打印机;
2、双击打开我的默认的且已经准备就绪了的打印机,点击右边的扫描文档或;
3、将或文件放入复印机,点击开始扫描就可以了;
4、扫描完成后会弹出一个对话框,要求输入一个文件名称,随便输入一个即可;
5、导入成功,会自动打开文件存储目录,下图便是我扫描的文件;
打印机扫描功能的使用方法分享到这里了,打印机设备办公一族都在使用,掌握此方法对大家操作电脑有很大帮助。
打印机怎么扫描
1.打开电脑后开启打印机,打印机开机后处于初始状态;
2.将文件按照顺序放置在打印机最上面的斜侧板上;
3.点击电脑左下角的开始键,然后选择“设备和打印机”;
4.在弹出的窗口中双击“Fax”;
5.点击左上角的“扫描”;
6.点击“扫描”;
7.开始扫描文件,扫描完成后可以看见预览图;
8.扫描完成后可以右键单击重新命名文件,此时的文件是不能进行复制的;
9.找到我的文档——已扫描的文档,刚才扫描的文件就在这里,你可以复制或剪切;
以上就是打印机扫描文件到电脑的方法。
打印机使用注意事项:
1.打印机不要紧靠墙放置,否则电源或数据线容易脱落发虚等。
2.激光打印机工作的时候注意通风,应远离孩子和孕妇。
3.不要放置在热源、水源、潮湿、晃动、灰尘多的环境中,不要阳光暴晒。
4.使用久的打印机发现漏墨可能是废墨收集垫满了(北方少见),废墨收集垫一般靠自然蒸发,南方湿度高蒸发慢。
5.喷墨打印机内有计数器,一般打印到一定量之后会提示废墨收集垫已满,其实并没有满,找对应型号的清零程序即可解决。
6.喷墨打印机可以连接UPS,激光打印机一般的UPS带不动
7.喷墨打印机时间长了不用打印头会堵,发现打印有问题,先打印个喷嘴检测图查看下,发现堵了驱动中带清理(搁置时间不是太久的情况)。
8.不要再打印机附近使用易燃的喷雾产品。
9.有小孩的小心孩子不要看打印头来回动好玩用手挪动打印头,容易损坏打印机和伤了孩子的手。
10.不要使用太便宜的打印机,不要使用太厚的纸,打印机有固定支持的纸张厚度,如果使用一段时间厚纸再使用薄纸容易发生不走纸现象。
11.万一卡纸了,尽量不要把纸弄破,如果弄破了不要再机器中残留碎纸引发二次故障。
12.便宜机器不要一次性打印太多文件,一次性打多的时候,发现打印速度降低了就要让打印机休息休息,超负荷运行时间长了容易坏。
打印机的扫描功能怎么使用
首先,放置扫描的文件
首先,确保计算机已连接到打印机。然后将文档或要扫描的文档放入打印机的扫描区域。需要注意的是,文件必须对齐,否则扫描的证书或文件会弯曲。下一步是操作电脑。
其次,找到扫描命令。
在计算机开始选项中找到“windows传真和扫描”命令。如果经常使用,可以在桌面上创建一个快捷方式。但如果已经存在于电脑桌面上,双击打开即可。
第三,完成扫描工作。
进入“windows传真扫描”功能界面后,左上角有“新扫描”功能。点击后会弹出一个对话框,可以设置扫描对象的输出格式、分辨率、亮度、对比度(一般没有特殊要求的话不需要移动)。您可以单击“预览”命令来查看文件是否正常,然后单击“扫描”命令。等待几秒钟,你想要的证书或文件就会被扫描出来,然后点击上面的“另存为”命令,成功扫描成电子版,方便其网络电子传输或其他使用。
打印机扫描功能使用方法:
工具/材料:联想GeekPro2020、HP_aser_FP136w激光多功能一体机、win10系统。
方法/步骤:
1、第一步掀开打印机盖版,将需要扫描的文件那一面放在玻璃面上。
2、第二步然后在电脑上按下组合键win+S打开搜索,在搜索栏搜索控制面板并打开。
3、第三步在小图标模式下点击打开“设备和打印机”。
4、第四步接着鼠标右键点击打印机,在弹出的菜单下选择“开始扫描”。
5、第五步在跳转的界面中点击“扫描”。
6、第六步扫描完成后弹出的对话框点击“下一步”。
7、第七步最后再点击“导入”就完成了扫描。
如何用打印机扫描文件
1、进入控制面板。
2、在硬件和设备下有“查看设备和打印机”,点击。
3、双击点击已经连接上了的`打印机。
4、点击上方的“新扫描”,就做好扫描前的准备工作了。
5、把文件要扫描的那一面朝下,然后盖上一体机的上盖,就开始扫描了。
6、之后要确认扫描的一些设置,选择“彩色照片”并将纸张来源选为“平板”,点击“扫描”。
7、之后就是为照片取名以及更改路径。
8、最后就选择“什么都不做”这一选项即可。
打印机如何扫描文件?
1.确认电脑中已经安装打印机,或局域网中共享的有打印机的程序。
2.之后会弹出来一个新的窗口,如电脑中安装的有打印机的程序,窗口中会显示出来,安装好的打印机的图标会有一个绿色勾勾的标志。
3.直接右键点击这个打印机图标,然后选择下滑菜单中的开始扫描,弹出一个新的窗口,把需要扫描的文件放到复印机的玻璃板上面,点击扫描键,就会扫描出电子文件。
具体步骤如下:
确认Win7旗舰版电脑中已经安装打印机,或局域网中共享的有打印机的程序。如不确认,直接单击win7旗舰版电脑的开始菜单,然后选中菜单中的设备和打印机选项。
2.之后会弹出来一个新的窗口,如Win7旗舰版电脑中安装的有打印机的程序,窗口中会显示出来,安装好的打印机的图标会有一个绿色勾勾的标志。
3.直接右键点击这个打印机图标,然后选择下滑菜单中的开始扫描,弹出一个新的窗口,把需要扫描的文件放到复印机的玻璃板上面,点击扫描键,就会扫描出电子文件。
打印机如何扫描文件
放置扫描文件首先,要确保电脑是和打印机是连着的。然后把要扫描的证件或者文件放在打印机的扫描区域内。需要注意的是:文件一定要放正一点,否则扫描出来的证件或文件会歪歪扭扭的。接下来就是进行电脑操作。
找到扫描命令在电脑开始选项里面找到“windows传真和扫描”这个命令,如果经常用的话就可以创建一个快捷方式在桌面上。但如果电脑桌面上已经有的话,直接双击打开就可以了。
完成扫描工作进入“windows传真和扫描”这个功能界面后,左上角的功能里有“新扫描”功能,点击后弹出一个对话框,可以设置里面扫描对象的输出格式、分辨率、亮度以及对比度等属性(如果没有特殊要求,一般不用动)。
可以先点击“预览”命令看一下文件是否规整,没问题后就可以点击“扫描”命令。等待几秒钟,你要的证件或文件就扫描好了,然后点击上面的“另存为”命令就成功扫描成电子版文件了,方便其网络电子传输或者其他方面的使用。
今天关于“打印机扫描功能怎么用”的探讨就到这里了。希望大家能够更深入地了解“打印机扫描功能怎么用”,并从我的答案中找到一些灵感。