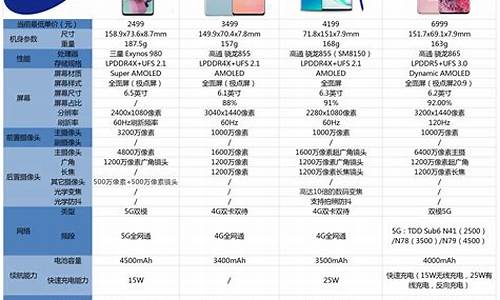您现在的位置是: 首页 > 电脑评测 电脑评测
v470c_v470c联想笔记本拆机图解
zmhk 2024-05-09 人已围观
简介v470c_v470c联想笔记本拆机图解 下面,我将用我自己的方式来解释v470c的问题,希望我的回答能够对大家有所帮助。让我们开始讨论一下v470c的话题
下面,我将用我自己的方式来解释v470c的问题,希望我的回答能够对大家有所帮助。让我们开始讨论一下v470c的话题。
1.联想V470c怎么加内存条?
2.联想V470c电脑,使用U盘重装系统按F12选择USB那个启动后,卡在页面怎么办?
3.我的笔记本是联想V470c,我想问问我的是操作系统是WIN7 32位的我想换64位的是不是要重装?
4.联想v470c win7设置优盘启动
5.急急急!!!联想v470c笔记本u盘无法引导
6.联想v470c笔记本如何设置指纹识别?

联想V470c怎么加内存条?
1、机器最大支持8GB,每条4GB,这个本子的声卡和显卡是焊接在主板上的,不必更换,你听过汽车换了一个轮胎还需要把其他四个全换的吗,呵呵2、32位系统无法识别4GB以上内存,换成64位的就行,8GB内存足够你这个机器玩游戏了,再高配的游戏就得用台式机了。
联想扬天V470A-ITH是联想公司研发的一款笔记本电脑,CPU采用Intel Core i3-2350M,内存为2GB DDR3,硬盘500GB,屏幕尺寸是14英寸。
联想扬天系列的笔记本联想V470A-ITH (i3 2350M/2G/1G独显)采用了铝镁材质,金属拉丝工艺配合流畅的机身线条,配置上采用了Core i3-2350M的酷睿处理器,主频为2.2GHz,标配有2G的DDR3内存和500G的硬盘,集成高性能的核心显卡,14英寸LED液晶屏幕,加上仅又20.7-31.3mm的轻薄机身得到了不少商务用户的喜爱,是一款针对时尚商务笔记本领域而特别推出的产品。
在配置上,联想V470A-ITH采用了Core i3-2350M的双核处理器,主频为2.3GHz,还有3M的三级缓存。同时还有2G的DDR3内存和500G的硬盘,另外一个200W的摄像头和内附一些如智能指纹识别系统、支持联想云盾智能数据防盗服务功能、RoHS环保认证、一键拯救系统、HDMI高清输出端口、APS硬盘保护、多点触控等特色功能。
联想V470c电脑,使用U盘重装系统按F12选择USB那个启动后,卡在页面怎么办?
联想v470c笔记本电脑的小键盘开关需要用组合键关闭,组合键是“fn+f8”,即可关闭。具体可参考下图:
我的笔记本是联想V470c,我想问问我的是操作系统是WIN7 32位的我想换64位的是不是要重装?
卡住后可以尝试重新操作,如果还是不行就需要重新购买启动U盘。一、U盘启动是从U盘启动一些备份还原、PE操作系统等软件的技术。现在大部分的电脑都支持U盘启动。在系统崩溃和快速安装系统时能起到很大的作用。
二、启动模式
1、
USB-HDD
硬盘仿真模式,DOS启动后显示C:盘,HPU盘格式化工具制作的U盘即采用此启动模式。此模式兼容性很高,但对于一些只支持USB-ZIP模式的电脑则无法启动。(推荐使用此种格式,这种格式普及率最高。)
2、
USB-ZIP
大容量软盘仿真模式,DOS启动后显示A盘,FlashBoot制作的USB-ZIP启动U盘即采用此模式。此模式在一些比较老的电脑上是唯一可选的模式,但对大部分新电脑来说兼容性不好,特别是大容量U盘。
联想v470c win7设置优盘启动
你好!
如果你想换64位的系统是可以的,以为联想的v470c的cpu是奔腾b940,是64位的cpu,可以装64为的win7,32位的系统还64位的系统必须重新安装;
64位的系统内存至少要4g,这样系统才能正常工作(不出现死机等现象),32位的系统最大支持4g内存,32位的系统比64位的系统兼容性要好些,建议你将你的32位系统升级到旗舰版,就好了,升级的话没有必要重新安装系统,你只要联网,输入升级密匙,等会就好了。
希望能帮到你。
急急急!!!联想v470c笔记本u盘无法引导
联想v470c win7设置优盘启动的方法:1、开机时按F2键,进入BIOS系统;
2、选择Security选项卡,选择Secure Boot,按回车键——选择Disabled,按回车键;
3、选择UEFI/Legacy Boot,按回车键——选择Both,按回车键;
选择UEFI/Legacy Boot Priority,按回车键——选择Legacy First,按回车键;
4、选择Startup,选择Boot,按回车键;
5、选择USB HDD SanDisk Cruzer Edge,用+或者-,将该行移到序号1上;
6、按F10键保存退出。
联想v470c笔记本如何设置指纹识别?
步骤一:将BOOT模式更改为legacy引导模式开机F1进入BIOS,选择restart-OS Optimized Defaults如下图:
按F9加载默认设置,如下图:
按F10保存退出。如下图:
步骤二:安装系统可能会遇到的问题:
1. 安装程序无法分区或分区后不能点击下一步安装
2. 可以正常分区安装,但是在windows启动时,在windows logo 处死机
3. 提示磁盘函数错误
必须把原来的所有分区都全部删除后再重新创建分区,这样安装程序会自动把硬盘由GPT改成MBR
“同时请提醒用户,此操作会导致硬盘所有数据清空,包括一键恢复功能也会被清除”
如下图:依次选中分区,并依次点击删除,将所有分区删除后新建重新安装
你仔细的跟着我下面的步骤操作就可以了.我说的很详细了.
在安装了指纹识别的驱动和应用软件之后,在任务栏右下角会出现一个**的钥匙,这个就是指纹识别的图标,指纹的设置也是从它开始,
指纹识别设置包含三个步骤:用户锁定、指纹录入和用户配置文件备份。以下我们分别介绍。
指纹识别都是对应Windows的账户起作用,下面我们一起看一下设置步骤。
双击任务栏上的钥匙图标,弹出指纹设置界面,点击“运行注册向导”即可看到运行界面,开始指纹的设置。
设置的第一步就是锁定关联账户。此软件可以锁定现有的账户,也可以创建账户之后建立关联。
如果选择“注册现有的windows用户”,将会弹界面,如果选择“创建和注册新Windows用户”,则会弹出另一个界面。两者的差别就在于创建新账户会有确认密码和选择账户类型两项。
注:指纹识别锁定的用户也必须有密码,如果没有密码,会要求在界面中输入用户名后点击“下一步”,系统会要求创建用户密码,出现“新密码”和“确认密码”的文本框,输入之后即可添加密码。
以上就是锁定用户的操作,输入完毕后单击“下一步”,出现运行界面,之后进入指纹设置过程。
指纹录入
进入指纹识别设置后,会出现一个两只手的界面,开始十个手指全部是虚线方框,点击其中一个方框之后在手指上出现红色的箭头,表明选择此手指进行指纹录入。
注:这里选择的手指和后续录入指纹的手指并没有一一对应的关系。如果某个手指上面有绿色的箭头,说明此手指在已经存有设定的指纹。
点击下一步,出现所示界面,上面有击压传感器的提示,下面有刷三次的提示。并且在刷的过程中下面的数字会闪烁。如刷第二次时数字2会闪烁。刷指纹的时候要注意以下两点:
1、 刷指纹的时候不要用手使劲压传感器,力量要适中;
2、 刷的过程不要过快或过慢,并保持匀速。
三次指纹刷完之后,“最多有可能需要三次指纹获取操作”的提示会消失,此时仍然需要再次刷指纹,系统进行最后的核对操作。再没有核对之前下一步按钮为灰选。
当指纹核对通过之后,系统会有提示显示“检验成功”,同时下一步按钮变为可选,
点击下一步,系统会弹出所示的对话框,询问是否创建第二个指纹,一般情况下不需要创建,点击“否”即可。如果需要创建,选择“是”,系统会再次回到上级所示的对话框。
指纹录入完成后,系统出现所示的对话框,对指纹的首选项进行修改,一般情况下使用默认设置即可,如果需要更改可以在后续系统中修改。
首选项设置完成后,指纹录入就完成了。至此软件中已经存储了用户指纹等安全信息。
用户配置文件备份
在首选项设置完成后点击下一步按钮,系统会要求用户备份配置文件,
注意,此用户配置文件的作用就是当系统更换或者重新安装时重新找回使用OmniPass软件加密的文件和应用程序等。在说明中非常详细,请认真阅读。
点击下一步按钮选择证书保存位置,建议用户不要保存在本地,最好放在其他的存储介质上。这一点在上面中已经有所提示。
选择位置后为此备份文件设置密码。输入完成之后点击确定按钮即可。
点击下一步按钮出现所示的对话框,系统提示设置步骤已经完成,点击完成按钮后会弹出所示的对话框,要求登录设置的用户激活设置,按照系统提示注销现有用户登录设置密码的用户,刚才的指纹设置即可生效。
重新登录之后,将鼠标指针放在系统任务栏上的钥匙图标上,出现登录用户的提示,
双击钥匙图标即出现OmniPass Control Center,至此,指纹识别设置过程全部结束
好了,今天我们就此结束对“v470c”的讲解。希望您已经对这个主题有了更深入的认识和理解。如果您有任何问题或需要进一步的信息,请随时告诉我,我将竭诚为您服务。